React-native react-navigation tutorial
In this article, we going to learn about React-native react-navigation tutorial with navigationOptions, if you are going to develop an application then you must learn react-native navigation, the best way to navigate from one screen to another is React-native’s Stack navigation this allows you to navigates to multiple screens, transfer data from one screen through to another, you can add special transition while navigating through screens to use this we need to install library called React navigation
Overview
- Create react-native project
- Create two screens in the project under the Component folder
- Install React navigation
- Usage navigation
1. Create react-native project
If you don’t know about basics of react-native then please read this article
2. Create two screens
I have two screens in my project first screen is default App.js, HomeScreen.js and third is detailsView.js screen
3. Install React navigation
To install react navigation open command line and goto project root folder and type following command
npm install --save react-navigation
this will install react navigation library in our node_modules folder
4. Usage
To use this library first import this as follows in App.js
import { StackNavigator } from 'react-navigation';
after that, we need to define our every new screen in Stack navigation to do this first import screens
import DetailsView from './components/DetailsView';
after imports all screen defined all screen
const Navigation = StackNavigator({
home:{
screen: HomeScreen,
},
detailsView :{
screen: DetailsView ,
}
})
We need to call this const navigation in return method
class MyApp extends Component {
constructor(props) {
super(props);
}
render() {
return (
<Navigation />
);
}
}
export default MyApp;
AppRegistry.registerComponent('MyApp', () => Navigation);
This will return HomeScreen and displayed render data from Home screen now consider HomeScreen.js is displayed and we need to go detailView.js from home screen then just add the following line on the onPress event of the button
onPress={() => this.props.navigation.navigate('detailsView')}
This will navigate to detailView.js. you can also pass data from this onPress navigation event
onPress={() => this.props.navigation.navigate('detailsView',{token: 'tftyfu'})}
You can send the whole object also just define the key for that object and pass the object, also make sure name detailView is same as in App.js navigation definition
App.js code
import React, { Component } from 'react';
import {
AppRegistry,
Text,
StyleSheet,
View,
StatusBar,
} from 'react-native';
import { StackNavigator } from 'react-navigation';
import DetailsView from './components/DetailsView';
import HomeScreenfrom './components/HomeScreen';
const Navigation = StackNavigator({
home:{
screen: HomeScreen,
},
detailsView :{
screen: DetailsView ,
}
})
class MyApp extends Component {
constructor(props) {
super(props);
}
render() {
return (
<Navigation />
);
}
}
export default MyApp;
AppRegistry.registerComponent('MyApp', () => Navigation);
React navigation options
Navigation option is the most important thing in react-native which provide different option to navigate on the screen let’s understand with the code below:
static navigationOptions = ({ navigation }) => {
const { params } = navigation.state;
return {
title: params ? params.otherParam : 'DetailsView',
headerStyle: {
backgroundColor: '#0570E9',
},
headerTintColor: '#fff',
headerTitleStyle: {
fontWeight: 'bold',
},
headerLeft: <HeaderBackButton onPress={() => navigation.goBack(null)} />,
headerRight: (
<Image source={require('../images/ic_search.png')} style={{margin:10}} />
),
}
};
As we see in above code we can set Title, headerStyle which change the background color, headerTintColor is the text color on the toolbar, headerTitleStyle set style to text, headerleft generally contain back button we can add also a custom back button here, headerRight we can add an icon on the right-hand side of the navigation toolbar we can add multiple icon here
Thank you 🙂 enjoy coding…

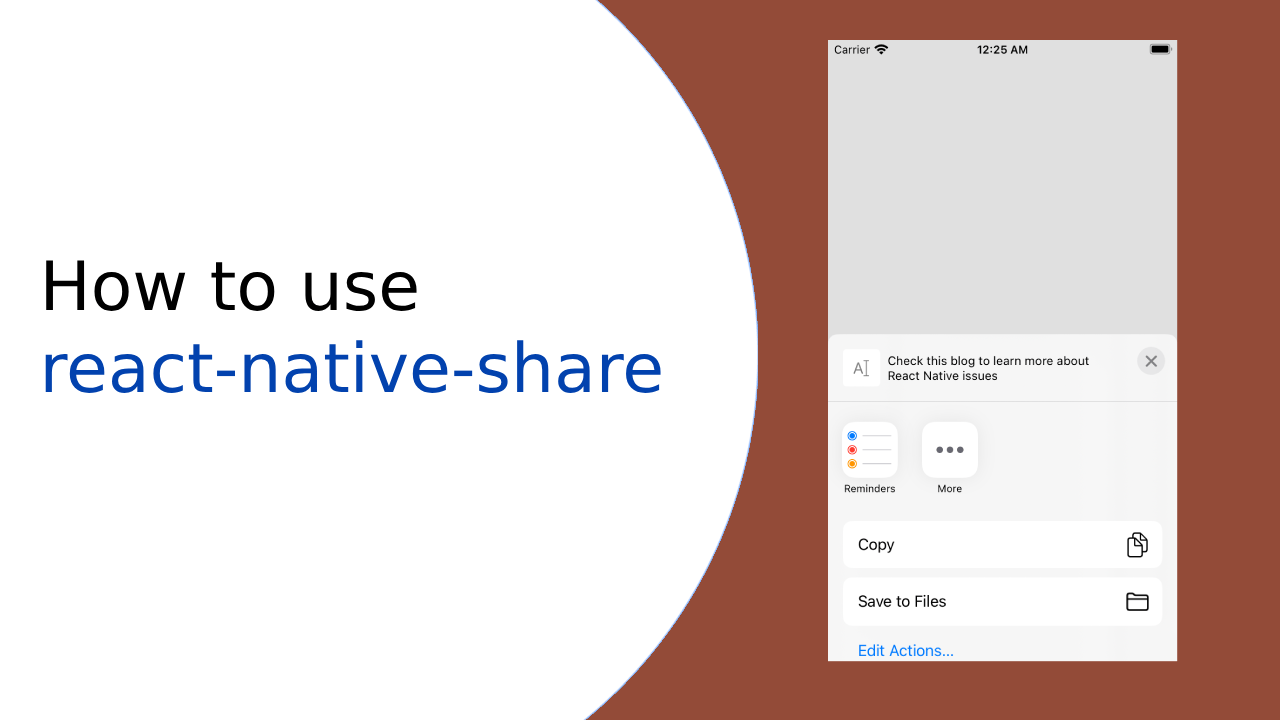
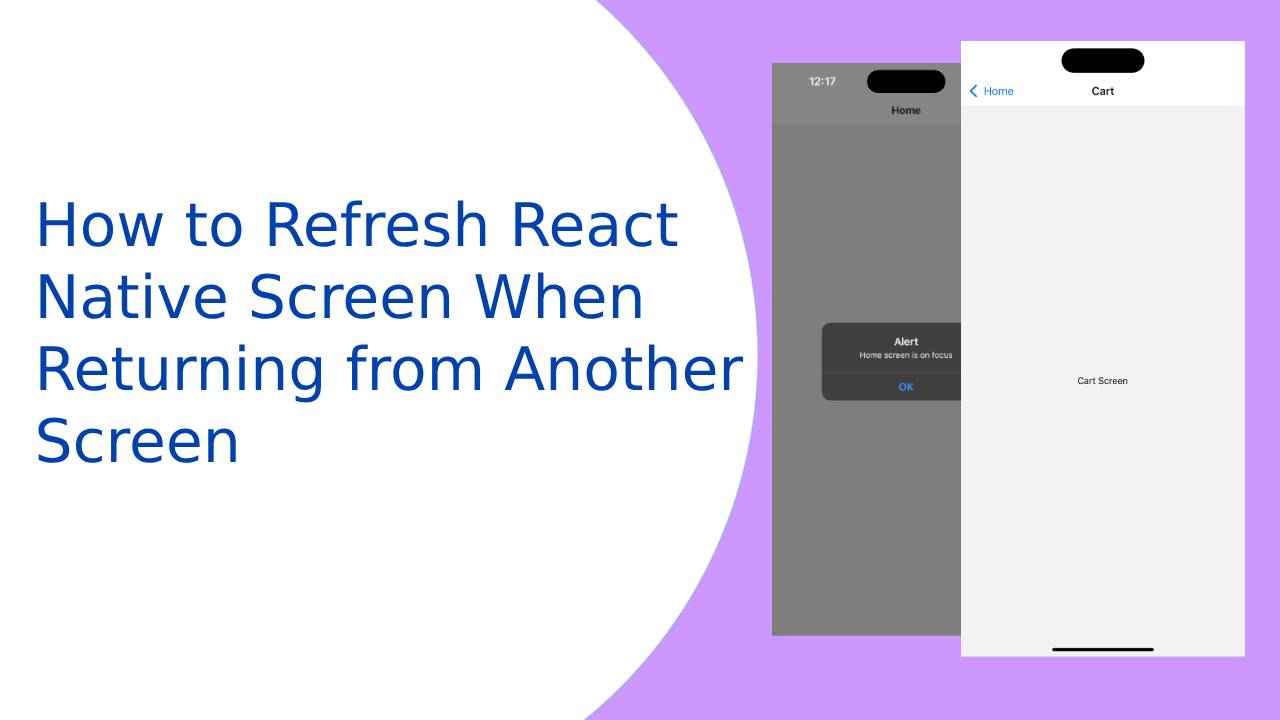
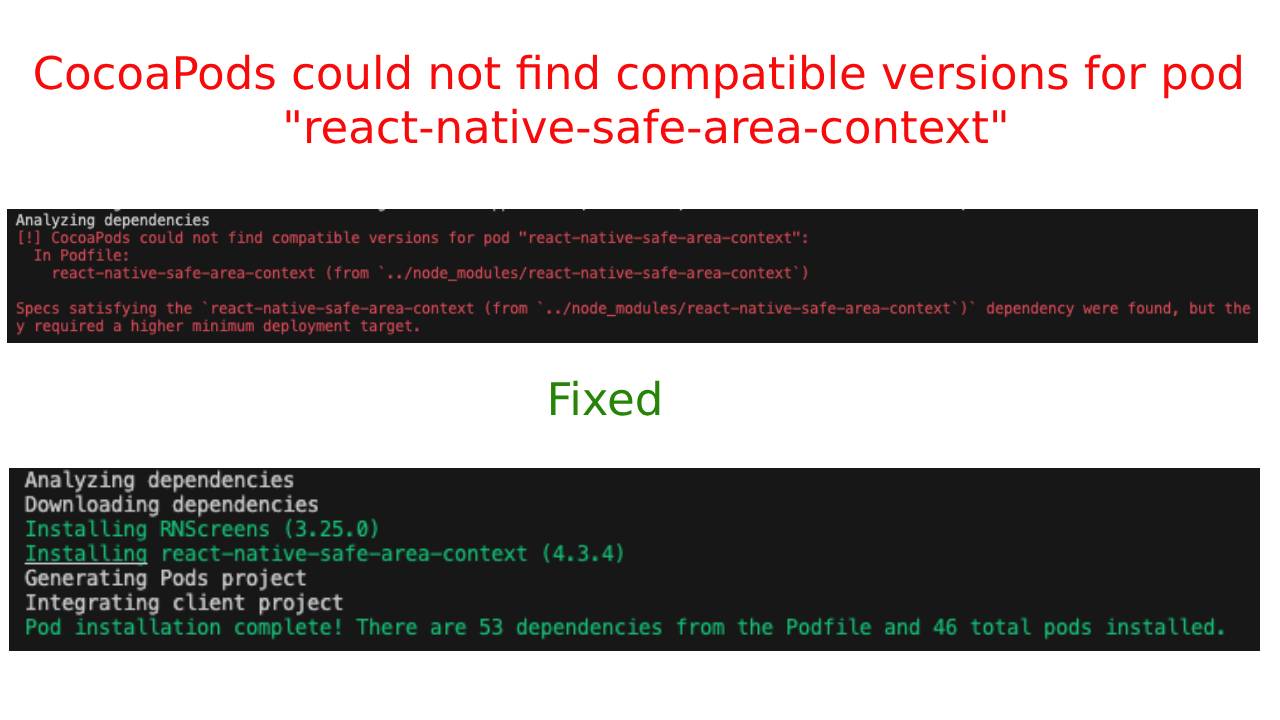
Pretty! This was a really wonderful post. Thank you for your provided information.
Thanks a lot 🙂
Hello! Do you use Twitter? I’d like to follow you if that would be ok. I’m definitely enjoying your blog and look forward to new updates.
Yes we use twitter, you can also subscribe our blog by email
https://twitter.com/Techup12
Hi,
This is absolutely wonderful post. Thanks for sharing.
I am bit stuck in navigating through header if you could help. The following is my code
(
“want to navigate to Screen2”}>
),
}} />
Any help would be appreciated.
thanks
Thanks, please check this post
https://www.techup.co.in/calling-class-method-in-navigationoption-header-button/
Try this and let me know if issue still exists.
Thanks
Unfortunately,this doesn’t work for me because i am unable to add navigationOptions in my and it throws an error (can’t find variable: navigationOptions).
The second solution I tried has the same problem it throws an error (can’t find variable navigation)
The reason it doesn’t work for me because I have a separate JS class for handling navigation.
In case if you want to check I referred this post for stack navigation.
https://heartbeat.fritz.ai/getting-started-with-stack-navigator-using-react-navigation-5-in-react-native-and-expo-apps-4c516becaee1
Cheers!!
Got it,
Just put the following code in your Home.js
const { navigation } = props
React.useLayoutEffect(() => {
navigation.setOptions({
headerRight: () => (
// onPress={()=> navigation.navigate(‘Detail’,{ item: character })}
),
});
}, [navigation]);
Or just put onPress={()=> navigation.navigate(“ScreenName”)} In navigationOptions